Bill of Materials Import Utility - Step 3 : Map Rows
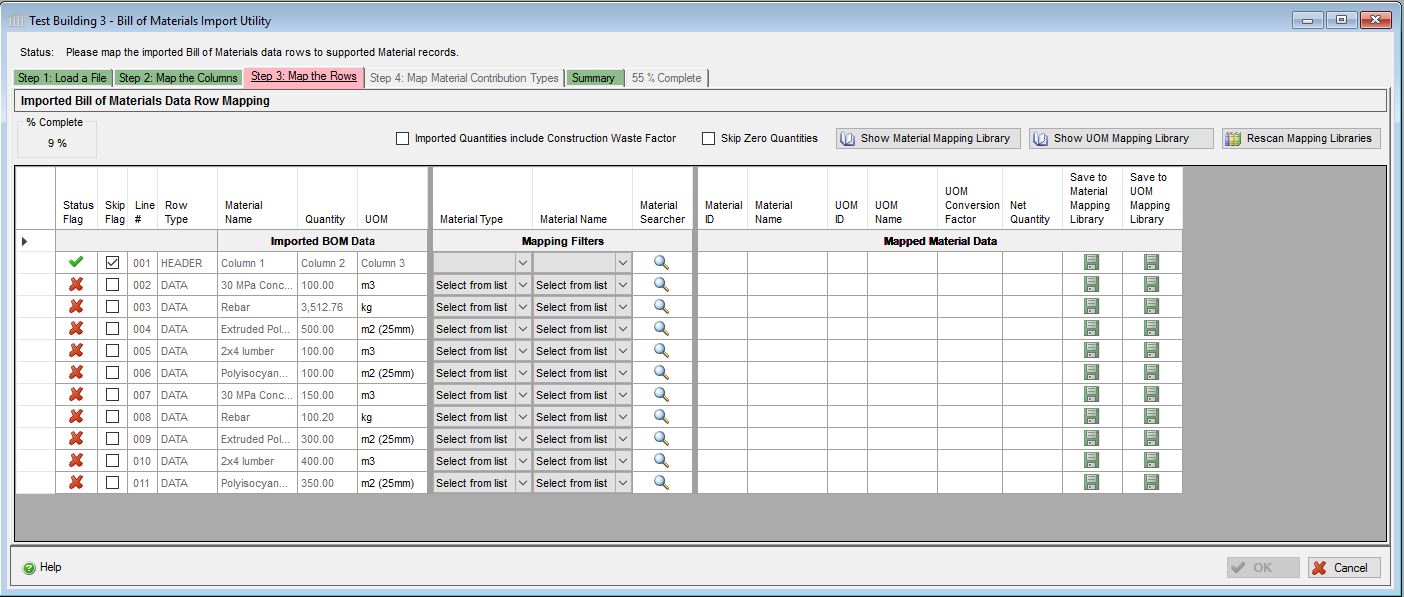
Step 3: Map the Rows
The third tab is dedicated to mapping the material and unit of measure information contained in each "DATA" row to corresponding Material and Unit of Measure records in the Impact Estimator for Buildings database.
For each imported row, the imported material name is automatically checked against the Material Mapping Library. If the imported material name has a matching record in the Material Mapping Library, the material mapping is automatically copied to the row. After the imported material name mapped to a material record, the imported unit of measure name is automatically checked against the Unit of Measure Mapping Library for each mapped material. If a match is found, the Unit of Measure Conversion Factor that converts the imported material quantity from the imported unit of measure name to the Impact Estimator Unit of Measure is automatically populated.
To manually map an imported material name, the "Material Type " and "Material Name" dropdown selection lists can be used together or the "Material Search" button can be clicked to launch the "Material Search" utility.
Once a row has had the imported material name mapped to a material record, the rest of the imported rows are checked to see if the imported material name occurs elsewhere, which is often true. The material mapping is applied to all rows containing the same imported material name. If the imported unit of measure for the matching rows is the same as for the mapped row, then unit of measure conversion factor is also applied to the matching row.
Once a row is either skipped or completely mapped, the Status Flag will contain a green check mark, otherwise it will contain a red X. For each fully mapped row, the save buttons in the "Save to Material Mapping Library" and "Save to UOM Mapping Library" columns become available. This feature permits the user to selectively add records to each of the mapping libraries for later re-use. Clicking the "Rescan Mapping Libraries" will cause each row to be compared with the mapping library records and any missing data will updated for the matching rows.
The user can optionally select DATA (or other) rows to skip. This may be necessary if additional non-data rows are embedded between data rows. This is possible for each of the steps.
Once all of the rows have a green checkmark in the "Status Flag" column, the "OK" button becomes available.

Clicking the "OK" button when on this tab and before will cause "Extra Materials" assemblies to be populated using the mapped imported Bill of Materials data.
The Extra Materials assemblies are created according to how each row has been mapped to the respective Material Contribution Types. If a target Extra Materials assembly is already defined, the user will be prompted to merge the material quantities or replace the previous material information.
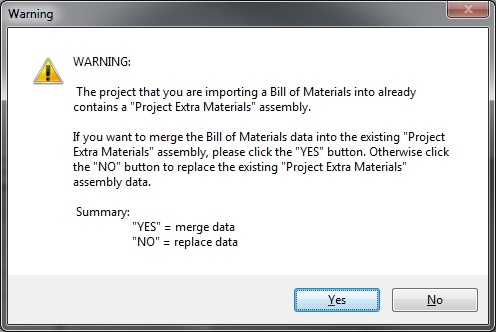
If the "Imported Quantities include Construction Waste Factor" checkbox has not been checked, then the construction waste factor for each material will be added to the imported quantities.
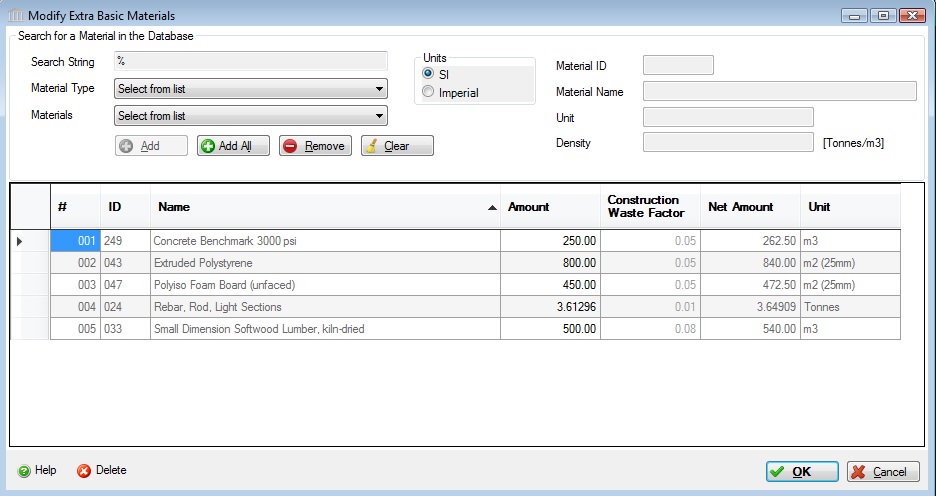
- Map Rows
-
 Imported Quantities include Construction Waste Factor
Imported Quantities include Construction Waste Factor- Use this check box to identify whether the imported material quantity data has already been marked up to include any construction waste. If this check box is not checked, then the mapped material default construction waste factor will be applied to the imported quantity. Essentially, if this button is checked, the material quantities will appear in the Net Amount column of the Extra Basic Materials dialog, and if this button is not checked, the material quantities will appear in the Amount column.
 Skip Zero Quantities
Skip Zero Quantities- Use this check box to skip all rows with zero quantity value. Uncheck this checkbox to un-skip all rows with zero quantity value.
 Status Flag
Status Flag- Once a row is either skipped or completely mapped, the Status Flag will contain a green check mark
 , otherwise it will contain a red X
, otherwise it will contain a red X  .
.
 Show Material Mapping Library
Show Material Mapping Library- Use this button to launch the "Material Mapping Library" dialog in modal mode.
Use this dialog to:- Create new Material Mapping records.
- Edit existing Material Mapping records.
- Delete existing Material Mapping records.
 Show UOM Mapping Library
Show UOM Mapping Library- Use this button to launch the "Unit of Measure Mapping Library" dialog in modal mode.
Use this dialog to:- Create new Unit of Measure Mapping records.
- Edit existing Unit of Measure Mapping records.
- Delete existing Unit of Measure Mapping records.
- Copy UOM to UOM Conversion Factor value from an Unit of Measure Mapping records so it can be copied into the "UOM Conversion Factor" input field..
 Rescan Mapping Libraries
Rescan Mapping Libraries- Use this button to compare each unskipped DATA row to be compared with the mapping library records. Any missing data will be updated if matches are found.
 Skip Flag
Skip Flag- Use this check box to identify whether the a row is to be skipped. The default is NOT skipped (unchecked).
Line #- This read only cell contains the line number in the file that was imported.
Row Type- This read only cell contains the Row Type for each row that was imported. Row Types include METADATA, HEADER, and DATA.
- Imported BOM Data
Material Name- This read only cell contains the Imported Material Name for each row that was imported.
Material Quantity- This read only cell contains the Imported Material Quantity for each row that was imported.
UOM- This editable cell contains the Imported Unit of Measure Quantity for each row that was imported. This cell can be edited so that existing "UOM Mapping Library" records can be re-used.
- Mapping Filters
Material Type- Select from the dropdown list of "Material Types" to filter the list of Material names in the "Materials" dropdown list.
Materials- Select from the dropdown list of "Materials". This list is filtered by the selected "Material Type". If no filter is applied, this list will contain a complete list of all Material records available in the Impact Estimator database.
 Material Search
Material Search- Click on the "Material Search" button to launch the "Material Search Utility" dialog.
- Mapped Material Data
Material ID- This read only cell contains the ID of the mapped material record.
Material Name- This read only cell contains the Name of the mapped material record.
UOM ID- This read only cell contains the ID of the mapped material record default Unit of Measure record.
UOM Name- This read only cell contains the Name of the mapped material record default Unit of Measure record.
UOM Conversion Factor- This editable cell contains the value that converts the imported material quantity from the imported unit of measure name to the Impact Estimator Unit of Measure.
Net Quantity- This read only cell contains the result of multiplying the imported material quantity by the UOM conversion factor.
 Save to Material Mapping Library
Save to Material Mapping Library- Once a row is fully mapped (but not skipped), the "Save to Material Mapping Library" button becomes available. Clicking this button will save the imported material name to mapped data name material mapping to the "Material Mapping Library".
 Save to UOM Mapping Library
Save to UOM Mapping Library- Once a row is fully mapped (but not skipped), the "Save to UOM Mapping Library" button becomes available. Clicking this button will save the imported material name to mapped data name material mapping to the "Unit of Measure Mapping Library".
- Help Button
- Click the "Help" button to open the Help pop-up window.
OK Button- Click the "OK" button to accept and save the imported Bill of Materials data to an "Extra Basic Materials" assembly and close this dialog. This button is only enabled once the Status Flag for all rows in "Step 3 : Map Rows" are complete.
Cancel Button- Click the "Cancel" button to cancel the Bill of Materials data import process, discard all imported data and close this dialog.
Bill of Material Import Utility Tabs
- Step 1: Load a File.
- Step 2: Map the Columns.
- Step 3: Map the Rows.
- Step 4: Map the Material Contribution Types
- Summary.
Bill of Material Import Utility Helpers
- Material Mapping Library
- Unit of Measure Mapping Library
- Material Search Utility
- Extra Basic Materials
TIPS & TRICKS
Apply New Material Mapping to Multiple Rows:- Once you have mapped a material name from your material take off file to one of the materials for which we have LCI data, you can save and re-use the relationship by clicking the "Save to Material Mapping Library" button. Now you just need to click the "Rescan Mapping Libraries" button to automatically apply the newly created Material mapping to all corresponding rows.
Apply New UOM Mapping to Multiple Rows:- Once you have mapped a material name from your material take off file to one of the materials for which we have LCI data, you can then proceed to map your Unit of Measure name to the one associated with our database material record by entering a conversion factor then clicking the "Save to UOM Mapping Library" button. Now you just need to click the "Rescan Mapping Libraries" button to automatically apply the newly created UOM mapping to all corresponding rows.