Right-Clicking a Project Node
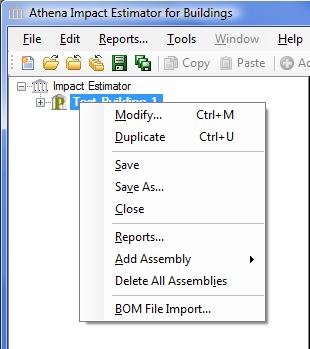
Once a project is created or opened, a node in the tree view will be created directly beneath the main Impact Estimator node. Each of the project nodes is labeled with the name of the corresponding project. By right-clicking on a project node, a user is given access to operations that can be applied to the project.
The actions that the user may perform from the pop-up menu are as follows:
- Modify
- Selecting this option will bring the user to the "Modify Project" dialog, where the user may alter the project's general description and operating energy consumption. This is the same as selecting "Modify" from the "Edit" menu.
Duplicate- Selecting this option will immediately create a duplicate of the selected project. This is not two actions as in a copy & paste, but is a single action. This action can also be performed by pressing the keys 'CTRL-C' while a project node is selected. This is the same as selecting "Duplicate" from the "Edit" menu.
Save- Selecting this option allows the user to save the currently active project. If the project is a new project the user will be asked to specify a file and directory pathway to which to save the project. If the project is one that has been opened from a file the project will be saved back to that same file. This is the same as selecting "Save" from the "File" menu.
Save As ...- Selecting this operation allows the user to save the project as a different project. Regardless of whether the project is new or has been opened from a file, the user will be asked to specify a file name and directory pathway to which to save the project. This is the same as selecting "Save As ..." from the "File" menu.
Close- Selecting this option allows the user to close a selected project. If the selected project has been modified or was newly created, the user will asked to save the changes. This is the same as selecting "Close" from the "File" menu.
Reports- Selecting the "Reports" menu item opens the "Reports" dialog. This is the same as selecting "Reports" from the "Main" menu.
Add Assembly- Selecting this option will open the "Add Assembly" dialog. This is the same as selecting "Add Assembly" from the "Edit" menu.
Close All Assembly Forms- Selecting this option will close all "Assembly" dialogs. This is the same as selecting "Close All Assemby Forms " from the "Edit" menu. This option is only available when one or more assemblies belong to the project. If the project owns any open assembly dialogs for which there are unsaved changes, the user will be asked to save the changes before closing the dialog.
Delete All Assemblies- Selecting this option will delete all "Assemblies" from the project. This is the same as selecting "Delete All Assemblies" from the "Edit" menu. This option is only available when one or more assemblies belong to the project. The user will be asked to confirm whether or not to proceed deleting all assemblies from the selected project.
BOM File Import- Selecting this option will Launch the "Bill of Materials File Import Utlity". This is the same as selecting "BOM File Import" from the "Edit" menu.