Composite Product Library
Note: There is a tutorial video that shows an example of defining your own custom product. It can be found in the Help menu, click Help Topics, and click Online Video Tutorials near the bottom of the left panel.
Selecting the "Product Library" menu item from the "Tools" menu opens the "Composite Product Library" dialog.
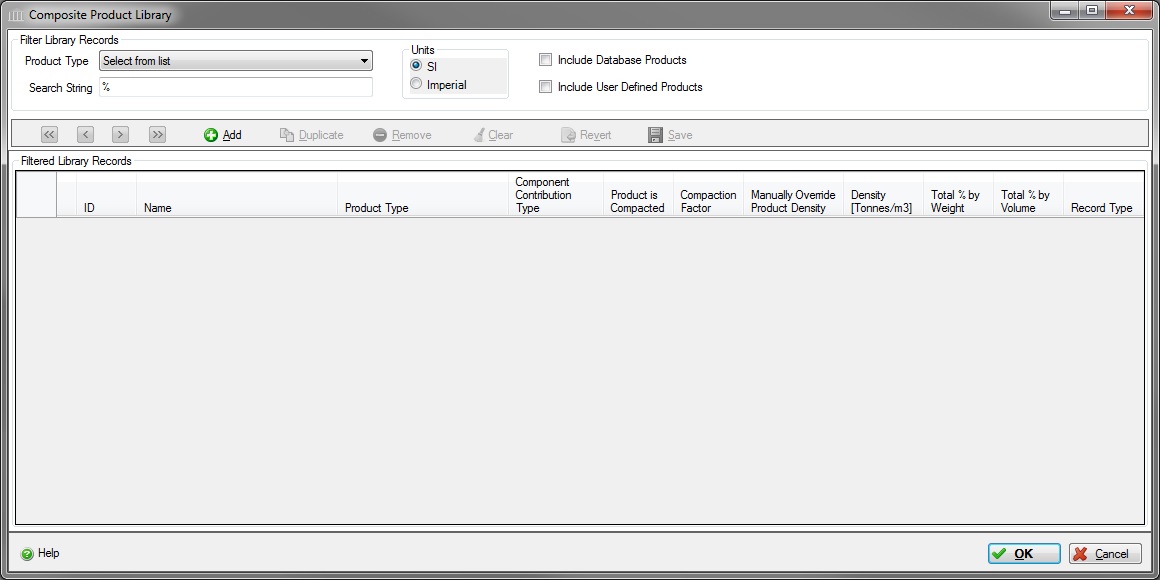
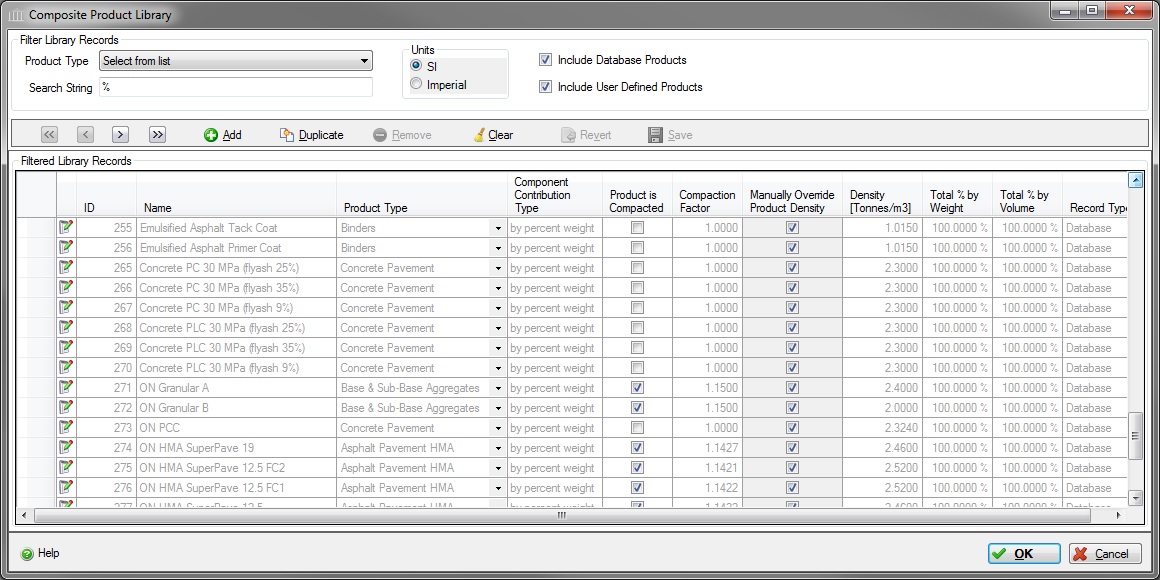
The "Composite Product Library" dialog provides the user with the opportunity to add, update and manage a list of previously defined and product "recipes" that can be re-used in many assemblies across multiple projects.
A custom product is composed of a set of "raw" materials that have LCI data in the database and where "raw" material contributions to the custom product are specified in either the "% by Weight" field, the "% by Volume" field, or the "% by Unit Quanity" field.
Instructions for Adding a new "Composite Product" record to the library:
- Click the "Add" button
 to launch the "Composite Product Library Record" dialog.
to launch the "Composite Product Library Record" dialog.
Instructions for Importing "Composite Product" records in to the library:
- All "Composite Product" material records that are used by a project are stored in the project file when the project is saved. When a project file is opened, the "Composite Products" used by that project are checked against the "Composite Product Library". New records are automatically added to the library while the user is prompted to resolve any potential conflicting records via the "Composite Product Library Record Conflict" dialog.
Instructions for Editing an existing "Composite Product" library record:
- Within this dialog, all the Name, Product Type, "Manually Override Product Density" checkbox, and the Density cell values can be edited for all "User Defined" records.
- To edit the record details, click the "Edit" button
 to launch the "Composite Product Library Record" dialog.
to launch the "Composite Product Library Record" dialog.
Note:
Sometimes "bogus" records will be added to the user defined "Composite Product Library" when a project is loaded and a material referenced in the project does not exist in either the Database Product Library or the user defined Composite Product Library. You can use this dialog to navigate to these "bogus" records and delete them.
- Filter Library Records
Select a Product Type
- Use this select box to choose from the list of previously defined product types. This will filter the choices available in the Database and User Defined Libraries.
Search String- Enter a string to filter the displayed list of Composite Product records in the library.
Library Record Navigation & Management First Record:
First Record:- Click this button to load and edit the first record in the parent data table. Clicking this button will cause any changes to the current record to be saved.
 Previous Record:
Previous Record:- Click this button to load and edit the previous record in the parent data table. Clicking this button will cause any changes to the current record to be saved.
 Next Record:
Next Record:- Click this button to load and edit the next record in the parent data table. Clicking this button will cause any changes to the current record to be saved.
 Last Record:
Last Record:- Click this button to load and edit the last record in the parent data table. Clicking this button will cause any changes to the current record to be saved.
 Add
Add - Click this button to add a new "Composite Product" record to your library.
 Duplicate
Duplicate- Click this button to create an exact duplicate of the selected "Composite Product" record.
 Remove:
Remove:- Click this button to remove the selected "Composite Product" record from the library.
 Revert:
Revert:- Click this button to Undo any changes and revert the "Composite Product" library data to its last saved state. Any changes made to the library since the last time it was saved can be effectively undone by clicking this button.
 Clear:
Clear:- Click this button to Clear all records from the "Composite Product" library.
 Save
Save- Click this button to save the "Composite Product" library.
Other Buttons Help Button
Help Button- Click this button to open the Help pop-up window.
 OK Button
OK Button- Click this button to save the "Composite Product" library, then close this dialog.
 Cancel Button
Cancel Button- Click this button to discard all changes to the "Composite Product" library since the last save, then close this dialog.
- Manage Composite Products
Select a Product Type
- Use this select box to choose from the list of previously defined product types. This will filter the choices available in the Database and Composite Product Libraries.
Database Product Library
- Use this select box to choose from the list of custom products available in the database. These library records are defined and managed by the Athena Institute.
They can be copied to the user defined library via duplication, but otherwise can not be modified by the user.
Composite Product Library
- Use this select box to choose from the list of previously custom defined and saved products.
 Add a Composite Product
Add a Composite Product - Use this button to create and add a new custom product to your library.
 Duplicate a user defined or predefined (database) Composite Product
Duplicate a user defined or predefined (database) Composite Product- Use this button to create an exact duplicate of the "current" product. To duplicate an product, do the following:
- Select a product from a library or create a new product.
- Click the "Duplicate" button.
- Type in the new name and select a product type.
 Save Composite Product
Save Composite Product- Use this button to save the selected product. When the application exits, all new and/or modified products will be saved to an application configuration file.
 Delete Product
Delete Product- Use this button to add a remove the "current" custom product.
Customize a Product
Use the "Component Materials for Selected Product" area of this form to define custom products.
Insert a New Product Component- To insert a new product component into the current product, select the "Insert" button. This will open the "Select a Material from the Database" dialog.
- Note: Before saveing a new custom product, the percentage by weight of all the product components must add upto 100%.
Remove a Product Component- To remove an product component from theproduct, select the component that you wish to remove in the table, then click the "Remove" button.
Clear All button - Remove all Product Components- To remove all product components from the "Composite Product"
OK Button- Click the "OK" button to accept and save the current "Composite Product" and close this dialog.
Cancel Button- Click the "Cancel" button to discard the current "Composite Product" and close this dialog.
Note: If there are unsaved changes, you will be asked whether you still want to close the form.