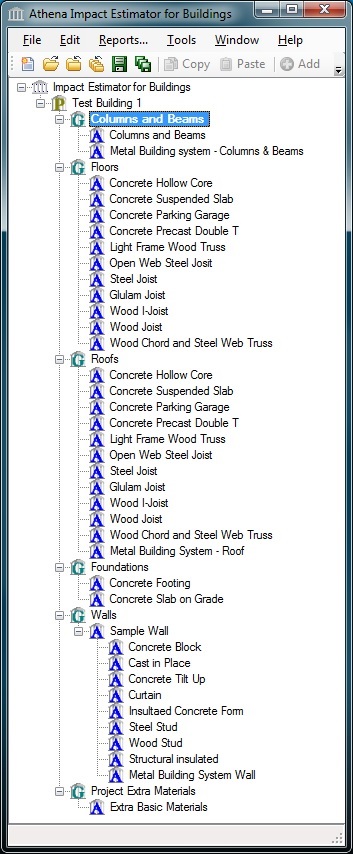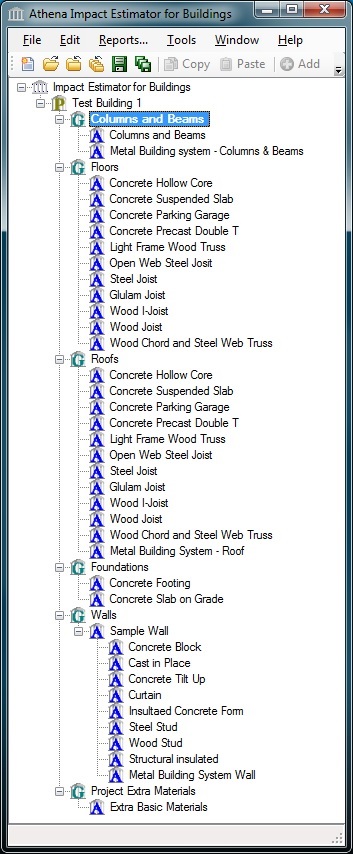
|
The Impact Estimator Tree Control Window is the easiest and most convienent method of tracking and manipulating projects and their contents.
The tree control displays all opened projects and their contents in an easy to use hierarchy. There are four (4) layers to the hierarchy as follows:
- The Root node - This is the topmost (root control) node of the tree. It allows the user access to all of the system-wide functions such as adding new projects. The available operations relate to projects and are accessed by right-clicking on the root node.
- The Project node - Each open project will be displayed at this level. The available operations are accessed by right-clicking on the project node.
- The Assembly Group node - The nodes for the assembly groups will be displayed at this level. The assembly groups are Foundations, Walls, Columns and Beams, Floors, Roofs, and Extra Basic Materials. There will only be a node for a given assembly group if at least one assembly belonging to that group has already been added to the project. The available assembly Group operations are accessed by right-clicking on the assembly group node.
- The Assembly node - Each assembly that has been added to the project will be shown in group beneath the node for the appropriate Group. The assembly oriented operations are accessed by right-clicking on the assembly node.
Customizing the Athena tree control display
The display format of the Impact Estimator Tree Control can be changed in order to provide the user with the ability to quickly get limited information about the effects of the project by merely looking at the tree control. This feature allows a summary of one of the LCA measures to be displayed. Beside each of the items in the tree control (except the root node) the value for the chosen LCA measure will be displayed. There are several steps that can be followed to enable this feature.
- Select the format to display the values. Right-click on the root node and select the "Select Percent or Value on Tree" item, then select how you want to see the LCA measure displayed.
- Percentage - The value will be displayed as a percentage of the value that the item contributes to its parent.
- Value - An absolute value representing the summary value for the chosen LCA measure type.
- Select the LCA measure to display. Right-click on the root node and select the "Select LCA Measure for Tree" item, then select the desired LCA measure.
It is important to note that the tree only shows embodied effects due to the assemblies and not operating effects.
- Acidification Potential: selecting this item displays the "Air Acidification" index for each item in the Tree Control Window as either a percent of the project or as an absolute contribution to the project.
- Eutrophication Potential: selecting this item displays the "Eutrophication Potential" index for each item in the Tree Control Window as either a percent of the project or as an absolute contribution to the project.
- Fossil Fuel Consumption: selecting this item displays "Fossil Fuel Consumption" for each item in the Tree Control Window as either a percent of the project or as an absolute contribution to the project. With the release of 4.1.12, this option was changed from "Energy Consumption" which reported the "Primary Energy Consumption".
- Global Warming Potential: selecting this item displays the "Global Warming" index for each item in the Tree Control Window as either a percent of the project or as an absolute contribution to the project.
- Human Health Criteria: selecting this item displays the "HH Criteria" index for each item in the Tree Control Window as either a percent of the project or as an absolute contribution to the project.
- Ozone Depletion Potential: selecting this item displays the "Ozone Depletion" index for each item in the Tree Control Window as either a percent of the project or as an absolute contribution to the project.
- Smog Potential: selecting this item displays the "Smog" index for each item in the Tree Control Window as either a percent of the project or as an absolute contribution to the project.
- Weighted Resource Use: selecting this item displays the "Weighted Resource Use" for each item in the Tree Control Window as either a percent of the project or as an absolute contribution to the project.
- Display the LCA measure. Right-click on the root node and select the "Show LCA Measure in Tree " item.
Note: The LCA measures displayed in the tree, display only the embodied effects (operational energy effects are not included), and EN15804/15978 modules A to C (Beyond Building Life is not included) results.
|