Report Viewer Toolbar

The same "Report Viewer" is used by all Table and Graph reports. A common toolbar is used for all reports. Each member of the common toolbar is detailed below.
Report Toolbar members:
Page Navigation :
- Enter a desired report page or click the navigation buttons to navigate between reports pages. The navigation buttons are only enabled if the report contains multiple pages.
Back to Parent Report:
- This feature is only enabled when the report displayed is a drill down (child) report.
Stop Rendering:
- While the report is generating and before the report is finished being rendered, you can click the "Stop" button to effectively cancel the report.
Refresh:
- After the report has finished rendering, you can click the "Refresh" button to refresh the report information.
Print:
- After the report has finished rendering, you can click the "Print" button to print the report.
Print Layout:
- After the report has finished rendering, you can click the "Print Layout" button to cause the report to be displayed in "Print Layout" (or "Print Preview") format corresponding to the "Page Setup" settings. You can switch back and forth between "Print Layout" and the initial "Zoom" setting by repeatedly clicking this button.
Page Setup :
- Clicking this button opens the "Page Setup" dialog where you can change page size, page orientation and other settings. (See the image below.)
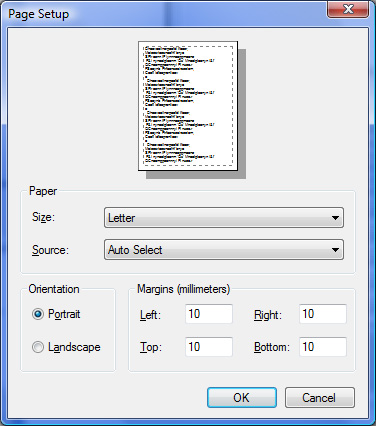
Export: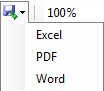
- Click this button to initiate an export of the report to either Excel, Word, or PDF.
Zoom: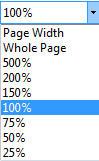
- Use this select box to pick zoom setting for the "Report Viewer" to display the report.
Text Search:
- Enter a text search string then click the "Find" or "Next" buttons to execute text string searches within the report. This is particularly useful for navigating the "Bill of Materials" report.